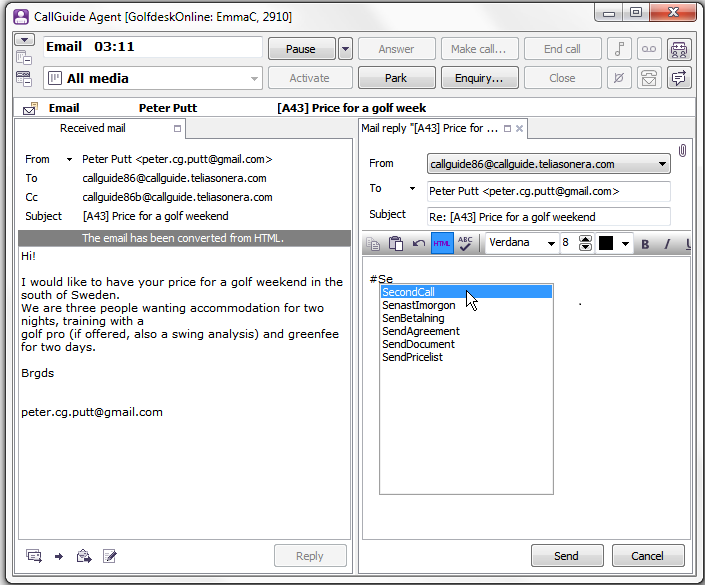
If the administrator has configured quick texts you can use the when you are writing messages of various kinds. Quick texts can be inserted into all the text fields that in CallGuide Agent are used for:
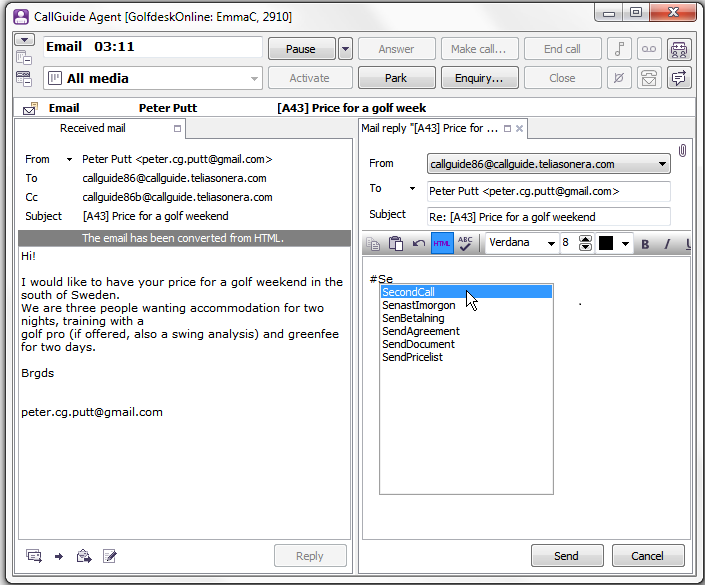
Quick text cannot be inserted directly into Twitter or Facebook as these media are handled in separate windows that cannot download the quick texts from CallGuide. However, you can always copy text from the Quick texts window and paste, as described below.
The quick texts are created in CallGuide Admin, per organisation area or subarea, and there each text is given a descriptive name that you later can search by, such as CallToday, AskedForYou, or SendPricelist.
A quick text can also contain macros that are automatically updated with current facts, such as
The AskedForYou quick text could look as in the example below. If the agent has a customer call in progress and has selected a colleague’s name in Unifinder’s search result, the text seen in capitals will automatically be substituted.
If the text for various reasons could not be substituted automatically, you can just enter your own values, or remove the text and formulate your own sentences.
There are several ways to see and insert available quick texts.
In the fields where you can enter texts for email, chat, internal messges and sms, this is the easiest way to do it:
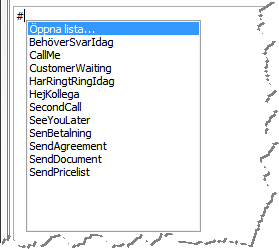
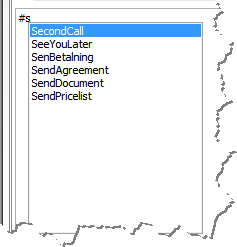
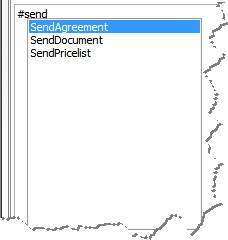
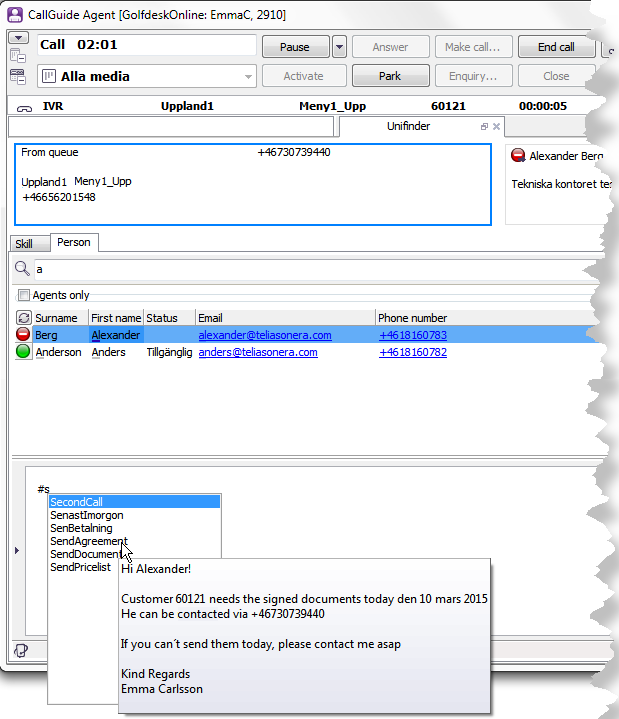
The top choice, Open list, opens the Quick texts window where you see the same texts arranged in a list. In the window you see the names of the texts to the left and the complete text to the right. If you have a message are open you can select the relevant quick text and click on the Insert button.
If you do not have a message area open, the window can be opened with
The Insert button assumes the Copy function in this situation.
If you are working with e.g. Facebook, Twitter or other contacts you can
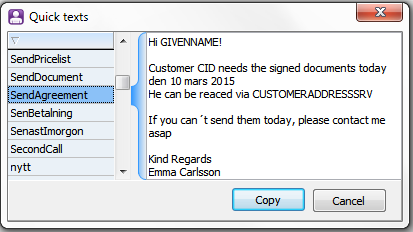
The window is automatically closed